Cách dùng chrome remote desktop
Bạn muốn kết nối với một máy tính từ xa hoặc để người khác kết nối với hệ thống của bạn?Chrome Remote Desktop là một cách miễn phí và đơn giản để làm điều này.Bạn có thể sử dụng nó trên bất kỳ máy tính nào chạy Chrome, miễn là nó trực tuyến.
Bạn đang xem: Cách dùng chrome remote desktop
Hãy xem cách sử dụng Chrome Remote Desktop và cách thức hoạt động của Chrome.
Chrome Remote Desktop là gì?
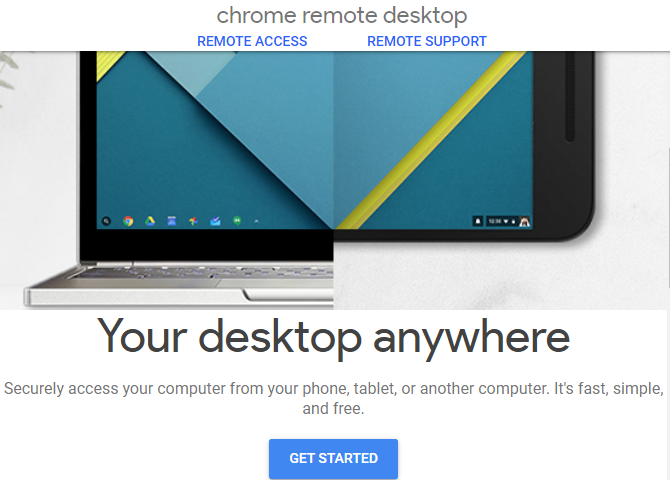
Chrome Remote Desktop là một công cụ truy cập từ xa miễn phí có vẻ quen thuộc nếu bạn đã sử dụng các giải pháp truy cập từ xa khác . Dịch vụ cho phép bạn truy cập một máy tính khác qua internet như thể bạn đang ngồi ngay trước nó. Đầu vào bàn phím và chuột của bạn điều khiển PC từ xa.
Các ứng dụng tiềm năng cho Chrome Remote Desktop bao gồm:
Sử dụng một ứng dụng dành riêng cho nền tảng trên một máy tính khác.Kiểm tra trên một máy tính từ bất cứ nơi nào trên thế giới.Cung cấp hỗ trợ kỹ thuật cho một người bạn hoặc thành viên gia đình từ xa.Chrome Remote Desktop hoạt động trên Windows, Mac, Linux và Chrome OS.Mặc dù tên của nó, bạn thực sự không cần Google Chrome để sử dụng dịch vụ;chúng tôi đã thử nghiệm nó như là chức năng trong Firefox.Tuy nhiên, Google khuyến nghị nó để có kết quả tốt nhất, vì vậy bạn nên sử dụng Chrome nếu có thể.
Ngoài ra, bạn có thể truy cập và điều khiển máy tính để bàn từ xa bằng thiết bị Android hoặc iOS.Chúng tôi sẽ chỉ cho bạn cách cài đặt Chrome Remote Desktop trên mỗi nền tảng để bạn có mọi thứ bạn cần để sử dụng nó.Bạn sẽ cần một tài khoản Google, vì vậy hãy đảm bảo rằng nó đã được thiết lập trước khi tiếp tục.
Cách thiết lập Chrome Remote Desktop
Chúng ta sẽ tìm hiểu sự khác biệt trong quy trình cài đặt Chrome Remote Desktop cho từng nền tảng. Tuy nhiên, tất cả đều có một vài bước đầu tiên: cài đặt Google Chrome nếu chưa có. Sau đó, đi đến trung tâm web Chrome Remote Desktop và đăng nhập bằng tài khoản Google của bạn.
Sau đó, bạn sẽ thấy trang chủ Chrome Remote Desktop.Ở trên cùng, có hai tiêu đề:Truy cậptừ xavàHỗ trợ từ xa.Truy cập từ xalà để kiểm soát máy tính của riêng bạn từ bất cứ đâu.Hỗ trợ từ xacho phép bạn điều khiển máy tính của người khác (hoặc nhờ ai đó điều khiển máy của bạn) bằng cách tạo mã một lần.
Chrome Remote Desktop yêu cầu bạn cài đặt một ứng dụng để nhận hỗ trợ từ xa hoặc truy cập máy tính của bạn từ bất cứ đâu.Chúng tôi sẽ cho rằng bạn muốn truy cập máy tính của mình từ xa;nếu không, bạn sẽ tìm thấy một liên kết tải xuống cho ứng dụng được yêu cầu trong phầnNhận hỗ trợcủatabHỗ trợ từ xa
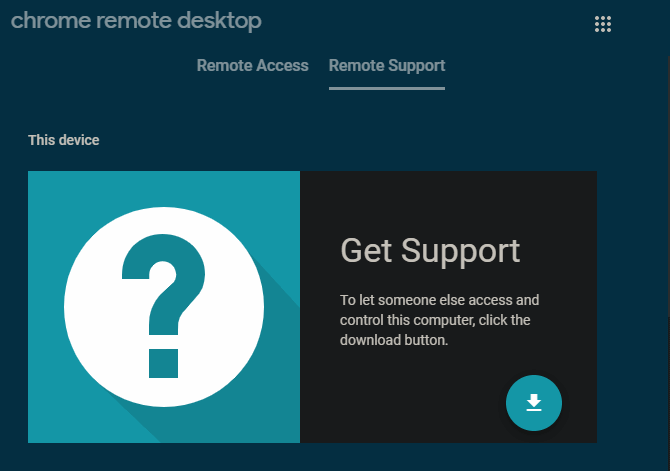
Hãy xem xét quá trình cài đặt cho Windows để minh họa quy trình chính, sau đó chúng tôi sẽ đề cập đến sự khác biệt trong các hệ điều hành khác.
Cách thiết lập Chrome Remote Desktop trên Windows
Nếu bạn muốn làm cho máy tính hiện tại của mình có thể truy cập bằng Chrome Remote Desktop trên các máy tính khác, hãy chuyển đếntabTruy cập từ xa.Sau đó nhấp vàonútTải xuốngtrong hộpThiết lập quyền truy cập từ xa.
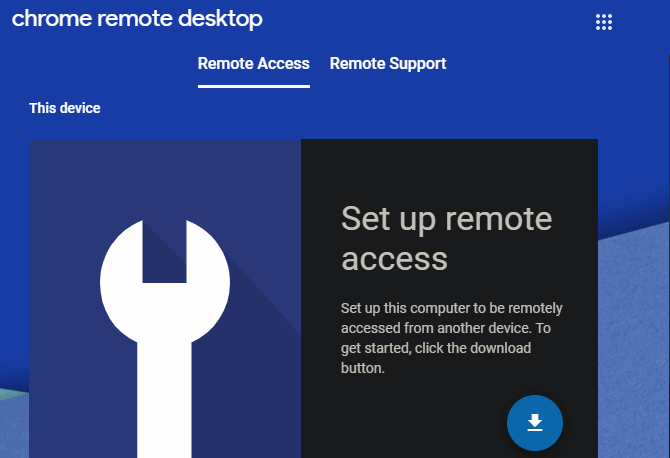
Điều này sẽ khởi chạy một cửa sổ mới cho tiện ích mở rộng Chrome Remote Desktop trên Cửa hàng Chrome trực tuyến.Nhấp vàoThêm vào Chrome, sau đóThêm tiện ích mở rộngđể phê duyệt quyền.Sau đó bạn có thể đóng cửa sổ mới.
Tiếp theo, bạn sẽ thấy lời nhắc tải xuống tệp có tên làchromeremotedesktophost.msi.Lưu cái này ở đâu đó thuận tiện, sau đó bấmChấp nhận & Cài đặttrong hộpSẵn sàng để cài đặtđể chạy trình cài đặt.
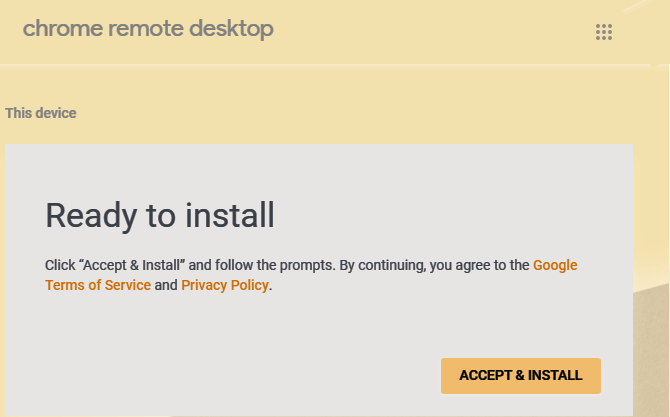
Sau khi cài đặt, bạn sẽ thấy lời nhắc chọn tên cho máy tính của mình.Hãy chắc chắn rằng đây là mô tả để bạn không nhầm lẫn nó với các máy khác
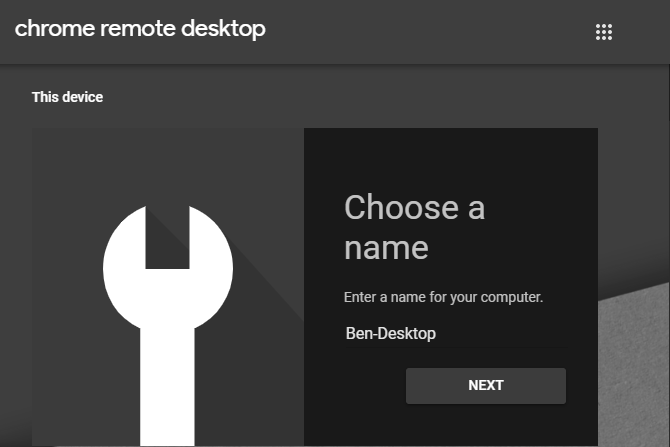
Tiếp theo, bạn sẽ cần chọn mã PIN cho thiết bị này.Bạn phải nhập cái này mỗi khi bạn kết nối với máy tính này bằng Chrome Remote Desktop.Nhập mã PIN có ít nhất sáu ký tự, chọn hộp nếu bạn muốn cho phép Google thu thập số liệu thống kê sử dụng và nhấnBắt đầu.
Bạn có thể thấy lời nhắc UAC từ Windows để cho phép kết nối từ xa bấmCóđể phê duyệt điều này.
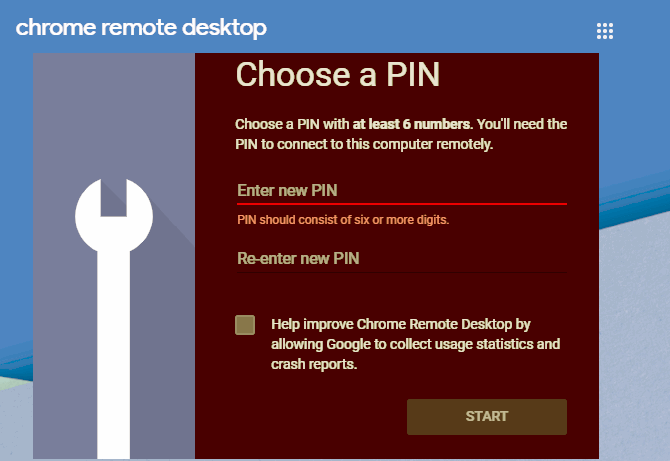
Bây giờ trêntabTruy cập từ xa, bạn sẽ thấy máy tính hiện tại của mình được liệt kê làTrực tuyến.Điều này có nghĩa là mọi thứ đã sẵn sàng.
Thiết lập Chrome Remote Desktop trên máy Mac
Do hầu hết các ứng dụng hoạt động thông qua giao diện trình duyệt, nên cài đặt Chrome Remote Desktop trên máy Mac gần giống như quy trình Windows ở trên.Bạn sẽ cần cài đặt một ứng dụng và tiện ích mở rộng giống như Windows.
Nhấp vàonútTải xuốngtrong phầnThiết lập quyền truy cập từ xađể tải xuống.Chọn một vị trí để lưu tệp DMG, sau đó mở nó để hiển thị tệp trình cài đặt bên trong.
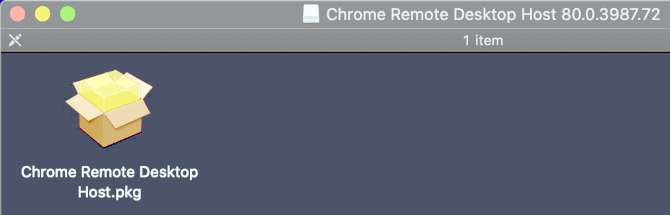
Nhấp đúp vào tệp PKG để mở trình cài đặt, sau đó xem qua quy trình.Bạn sẽ cần nhập mật khẩu quản trị viên để phê duyệt cài đặt.
Khi đã xong, quay lại trang web, nhấp vàoBậtđể thiết lập quyền truy cập từ các thiết bị khác của bạn.Đặt tên thiết bị và mã PIN.Sau khi thực hiện việc này, bạn sẽ thấy lời nhắc cấp quyền truy cập cho Chrome Remote Desktop để nó có thể hoạt động bình thường.Đây là một tính năng bảo mật của các phiên bản macOS hiện đại.
Nhấp vàonútTùy chọn truy cập mở, đưa bạn đếnTùy chọn hệ thống> Bảo mật & quyền riêng tư> Quyền riêng tư.Tại đây, chọnTrợ năngtừ thanh bên trái, sau đó nhấp vào khóa ở phía dưới bên trái và nhập mật khẩu của bạn để cho phép thay đổi.
Trong danh sách bên phải, hãychọnhộpChromeRemoteDesktophost.Nếu nó đã được kiểm tra, bỏ chọn nó và kiểm tra lại.
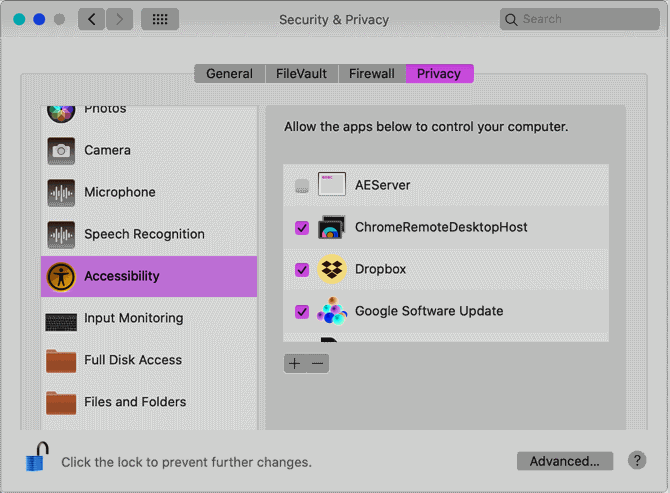
Tiếp theo, bạn sẽ thấy một lời nhắc khác để cấp quyền ghi màn hình cho Chrome Remote Desktop.Nhấp vàoMở tùy chọn hệ thốngtrong cảnh báo đó để chuyển đếntabGhi màn hìnhtrên cùngtrang cài đặtQuyền riêng tư.
Một lần nữa, hãy chọn hộp choChromeRemoteDesktophost.
Tùy chọn hệ thống sẽ cảnh báo rằng ứng dụng sẽ không hoạt động chính xác cho đến khi bạn khởi động lại nó.Nhấp vàoThoát ngayđể đóng Chrome Remote Desktop.Quay lại trang Chrome Remote Desktop trong trình duyệt của bạn và nếu mọi thứ đều hoạt động bình thường, bạn sẽ thấy tên Mac vàTrực tuyếntrongThiết bị này.
Bây giờ bạn đã sẵn sàng sử dụng Chrome Remote Desktop trên máy Mac của mình.Bạn có thể cần phê duyệtquyềnGiám sát đầu vàotrong lần kết nối đầu tiên, điều này có thể yêu cầu khởi động lại Chrome Remote Desktop trước khi nó hoạt động bình thường.
Thiết lập Chrome Remote Desktop trên Linux
Quá trình Linux cho Chrome Remote Desktop rất giống với quy trình trên (giả sử rằng Chrome có sẵn cho bản phân phối của bạn).Trên trang Chrome Remote Desktop, nhấp vàonútTải xuốngbên dướiThiết lập quyền truy cập từ xavà bạn sẽ được nhắc thêm tiện ích mở rộng Chrome Remote Desktop vào Chrome trong một cửa sổ mới.
Khi tải xuống này, nhấp vào nútChấp nhận & Cài đặtvà xác nhận lời nhắc khởi chạy.Sau đó, bạn sẽ cần cài đặt các gói bổ sung để chạy ứng dụng Chrome Remote Desktop.
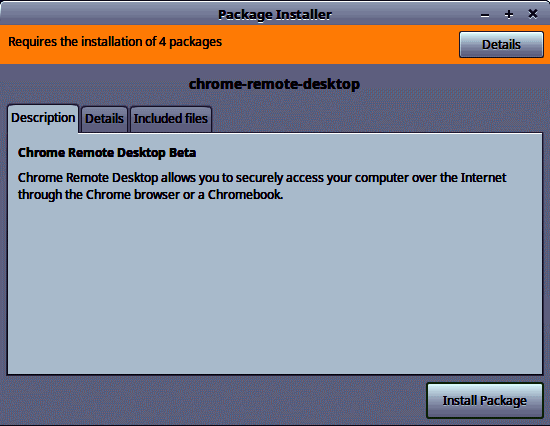
Sau khi hoàn thành, bạn đã sẵn sàng tạo mã để người khác có thể truy cập vào máy tính của bạn.Tuy nhiên, bạn cũng sẽ thấy lời nhắc cài đặt Chrome Remote Desktop ở góc dưới bên phải của cửa sổ.
Nếu nó không xuất hiện, hãy nhấp vàobiểu tượngPlusở ngoài cùng bên phải của thanh địa chỉ để hiển thị lời nhắc cài đặt nó.
Xem thêm: Top 10 Xe Ô Tô Giá Rẻ, Đẹp Và Đáng Mua Nhất Năm 2021 Tại Việt Nam (10/2021)
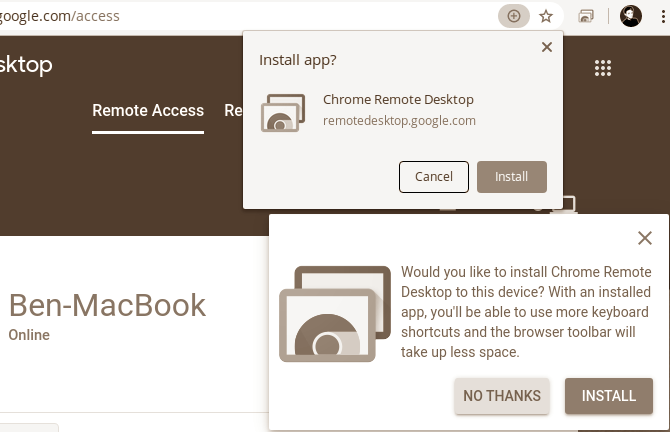
Điều này sẽ mở một ứng dụng Chrome Remote Desktop chuyên dụng trên máy tính của bạn.Tuy nhiên, trong thử nghiệm của chúng tôi, máy tính Linux đã không xuất hiện trong bảng điều khiển Remote Access, nghĩa là bạn không thể kết nối với máy Linux của mình từ các thiết bị khác.Nó vẫn cho phép bạn điều khiển từ xa các máy tính khác và nhận các kết nối đến.
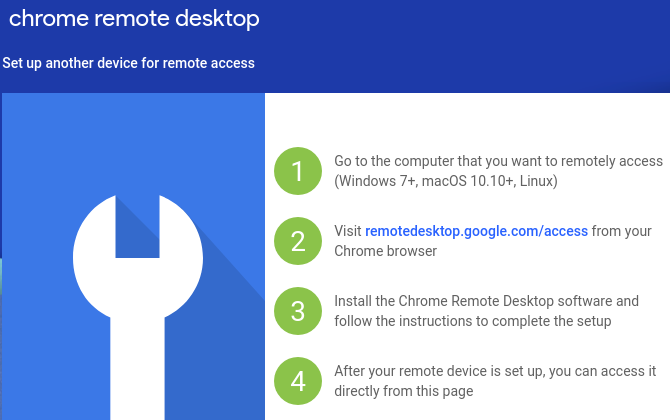
Thiết lập Chrome Remote Desktop trên Chrome OS
Để sử dụng Chrome Remote Desktop trên Chromebook của bạn, hãy đảm bảo bạn đã đăng nhập vào cùng một tài khoản Google mà bạn đã sử dụng để thiết lập (các) máy khác của mình.Giống như mọi nền tảng khác, hãy truy cập trang web Chrome Remote Desktop, nhấp vàoTải xuốngvà làm theo các bước để cài đặt tiện ích mở rộng Chrome Remote Desktop.Sau đó, bạn đã hoàn tất.
Giống như Linux, có vẻ như bạn không thể thiết lập Chromebook là một trong những máy tính của mình trongphầnTruy cập từ xa.Đây là một nhược điểm đáng tiếc, nhưng phần còn lại của ứng dụng vẫn hoạt động.
Cách điều khiển máy tính của riêng bạn với Chrome Remote Desktop
Sử dụng Chrome trên bất kỳ máy tính nào, hãy mở trang Chrome Remote Desktop và đăng nhập vào tài khoản Google của bạn.TrêntabTruy cập từ xa, bấm vào một trong các máy tính của bạn.Nó phải hiển thị làTrực tuyếnđể kết nối, vì vậy hãy đảm bảo hệ thống có thể truy cập được.
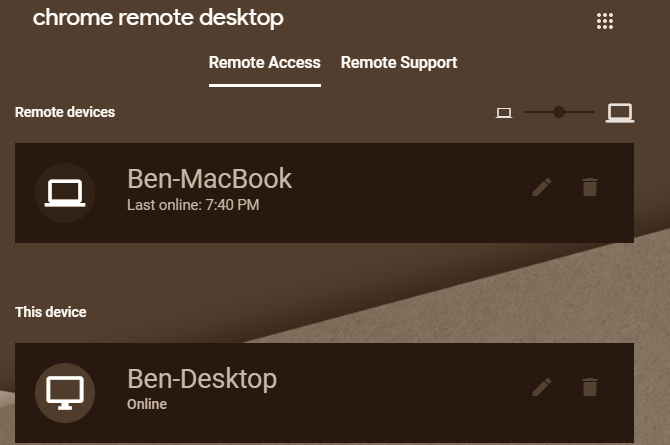
Bạn sẽ cần nhập mã PIN để kết nối với thiết bị đó.Kiểm traGhi nhớ mã PIN của tôi trênhộpthiết bịnày (không có sẵn cho tất cả các kết nối) để bỏ qua bước này trong tương lai.
Trong danh sách các thiết bị, nhấp vàobiểu tượngBút chìở bên phải của một mục để thay đổi tên của nó.Bạn cũng có thể thay đổi mã PIN của thiết bị hiện tại.Sử dụngbiểu tượngThùng rácđể xóa máy tính khỏi tài khoản của bạn.
Cách cung cấp hoặc nhận hỗ trợ với Chrome Remote Desktop
Nửa còn lại của Chrome Remote Access làtabHỗ trợ từ xa, cho phép bạn giúp một người bạn (hoặc có ai đó kết nối với bạn).
Nếu bạn muốn người khác kết nối với máy tính của mình, bạn sẽ cần tiện ích mở rộng Chrome Remote Desktop, như được mô tả ở trên.Nếu bạn chưa cài đặt nó, bạn sẽ thấy lời nhắc cài đặt nó trong phầnHỗ trợ.
Khi nó sẵn sàng, nhấp vàoTạo mãvà bạn sẽ thấy mã 12 chữ số.Đưa cái này cho người khác (thông qua văn bản, email hoặc phương pháp khác), người sẽ cần nhập nó vào Chrome Remote Desktop ở cuối.
Khi họ làm như vậy, bạn sẽ thấy một hộp yêu cầu sự cho phép của bạn để cho phép bạn bè của bạn kết nối với PC của bạn.Chỉ chấp nhận điều này nếu đó là người mà bạn muốn kết nối.
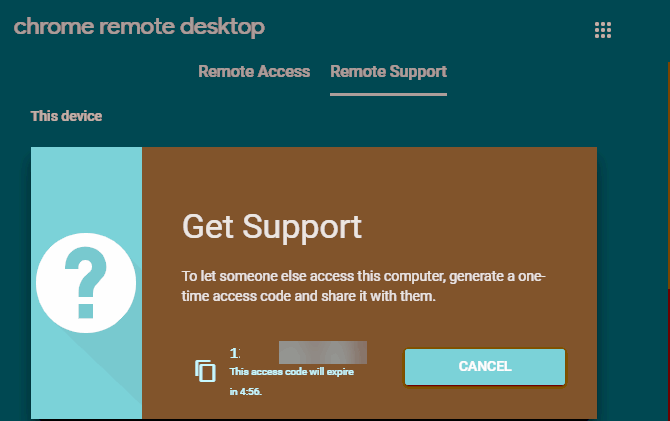
Ngược lại, nếu bạn là người kết nối với bạn bè, hãy nhờ họ làm theo các bước trên để cài đặt tiện ích mở rộng và tạo mã.Sau đó nhập mã họ cung cấp vàohộpCung cấp Hỗ trợở cuối trang này, sau đó làKết nối.
Sử dụng Chrome Remote Desktop
Khi bạn đã kết nối, bạn có thể tự do điều khiển máy tính khác bằng chuột và bàn phím như bạn mong đợi.Ở bên phải màn hình, bạn sẽ thấy một mũi tên nhỏ mà bạn có thể nhấp để hiển thị thêm tùy chọn.
BậtToàn màn hìnhnếu bạn cần truy cập vào một số phím tắt nhất định.Ví dụ: nếu bạn đang sử dụng máy Windows để điều khiển máy Mac, Chrome Remote Desktop sẽ gửiphímLệnhkhi bạn nhấnphímWindows.Tuy nhiên, trừ khi bạn đang ở độ toàn màn hình, máy tính của bạn sẽ chặn lệnh nhưWin + R.
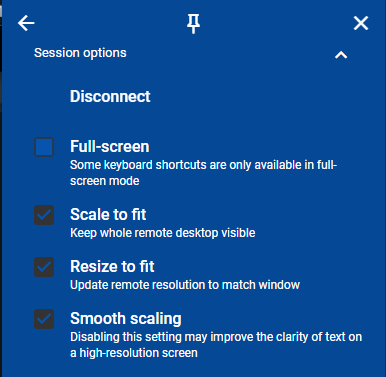
Bạn có thể bậtđồng bộ hóa clipboardnếu bạn muốn sao chép và dán giữa các thiết bị.TrongĐiều khiển nhập, bạn sẽ tìm thấy tùy chọn gửiCtrl + Alt + Del,Màn hình invàF11đến máy tính từ xa.Tùy chọnCấu hình ánh xạ khóađặc biệt tiện dụng, vì nó cho phép bạn gán lại các khóa nếu mặc định không hoạt động cho bạn.
Sử dụngHiển thịđể chọn màn hình bạn muốn điều khiển, nếu thiết bị từ xa có nhiều màn hình.
Truyền tệpcho phép bạn gửi một tệp đến máy từ xa hoặc lấy tệp từ nó.
Cuối cùng,tùy chọnThêm vào máy tính để bàncho phép bạn cài đặt một ứng dụng Chrome Remote Desktop khác (mà bạn có thể đã cài đặt trước đó) cho một vài cải tiến.
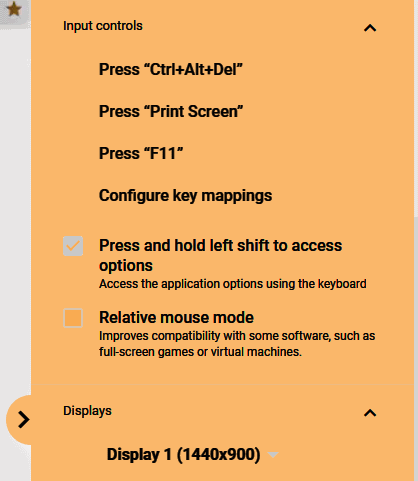
Nếu bạn là người bị kiểm soát, hãy nhấp vào nútDừng chia sẻở dưới cùng để kết thúc phiên.
Chrome Remote Desktop trên Android và iOS
Bạn muốn điều khiển máy tính của bạn từ điện thoại thông minh hoặc máy tính bảng của bạn?Bạn có thể cài đặt Chrome Remote Desktop trên Android hoặc iOS để truy cập mọi nơi.
Các ứng dụng rất đơn giản: cài đặt chúng, đăng nhập bằng tài khoản Google của bạn và bạn sẽ thấy tất cả các máy đã thêm của mình trongMáy tính của tôi.Nhấn vào một để bắt đầu một kết nối và cung cấp mã PIN để điều khiển từ xa.
Thật không may, bạn không thể sử dụng ứng dụng di động để nhận hỗ trợ hoặc kết nối với người khác bằng mã;chỉ những máy bạn đã thêm vào tài khoản của bạn mới hoạt động.
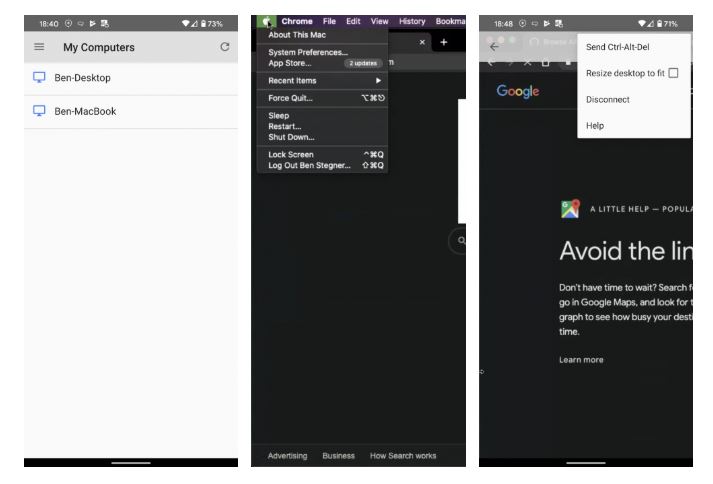
Sau khi kết nối, đây là cách tương tác trong chế độ Trackpad:
Kéo một ngón tay để di chuyển con trỏ chuột.Màn hình sẽ theo con trỏ khi bạn di chuyển nó.Nhấn một ngón tay để nhấp (bạn sẽ nhấp vào bất cứ thứ gì nằm dưới con trỏ).Nhấn bằng hai ngón tay để nhấp chuột phải.Sử dụng một cú chạm ba ngón tay để nhấp chuột giữa.Chụm hoặc trải bằng hai ngón tay để phóng to và thu nhỏ.Vuốt lên hoặc xuống bằng hai ngón tay để cuộn theo chiều dọc.Trên Android, vuốt xuống bằng ba ngón tay để hiển thị thanh công cụ.Trên iOS, chạm vào màn hình bằng bốn ngón tay để hiển thị menu.Sử dụng thanh công cụ / menu, bạn có thể chuyển đổi giữachế độTouchvàTrackpad.Bàndi chuột (biểu tượng chuột) là mặc định, trong khiTouchhoạt động như các ứng dụng khác bằng cách cho phép bạn sử dụng ngón tay để cuộn màn hình và nhấn vào bất cứ đâu để nhấp vào đó.
Ngoài ra trên thanh công cụ, bạn có thể đưa bàn phím lên để bắt đầu nhập, gửi tổ hợpCtrl + Alt + Delete, thay đổi kích thước màn hình để phù hợp với màn hình của bạn và kết thúc phiên.
Tải xuống: Ứng dụng Chrome Remote Desktop cho Android | iOS (Miễn phí)
Chrome Remote Desktop có an toàn không?
Google cho biết, tất cả các phiên máy tính từ xa được mã hóa hoàn toàn.Kết hợp với thực tế là bạn cần mã PIN để kết nối với các thiết bị từ xa của mình, bạn có thể chắc chắn một cách hợp lý rằng các phiên Chrome Remote Desktop an toàn không bị rình mò.Để có kết quả tốt nhất, hãy sử dụng mã PIN mạnh mà không dễ đoán.
Ngoài ra, mã một lần được tạo khi bạn kết nối với máy tính của ai đó sẽ hết hạn sau năm phút.Điều này ngăn mã PIN cũ được sử dụng trong tương lai.
Bây giờ bạn đã biết Chrome Remote Desktop hoạt động như thế nào
Bạn đã sẵn sàng sử dụng Chrome Remote Desktop cho các máy của riêng bạn hoặc kết nối với người khác.Tuy nhiên, bất kể bạn thiết lập nền tảng nào, hãy đảm bảo bạn định cấu hình cài đặt của chúng để tắt chế độ ngủ khi không hoạt động.
Chrome Remote Desktop không thể kết nối với máy từ xa khi ngoại tuyến, ngủ hoặc tắt.Ứng dụng không hỗ trợ Wake-on-LAN, vì vậy nếu bạn muốn truy cập bất cứ lúc nào, hãy đảm bảo máy tính của bạn sẽ không đi ngủ hoặc hết pin.











